¶ Jak ustawić standardowy grafik mojej pracy?
Standardowy grafik ustawiamy w systemie CRM w ustawienia → grafik → grafik tygodniowy. Na przykład zaznaczamy, że w każdy poniedziałek, w danym gabinecie pracujemy od 9:00 do 17:00 itd.
Wybrane godziny zaznaczamy danego dnia tygodnia poprzez przyciśnięcie lewego przycisku myszki i przeciągnięcie po wybranych godzinach. Pojawia się wtedy pole, w którym możemy:
- edytować wybrane godziny,
- wybrać konkretny gabinet,
- określić czy termin dostępny także jako wizyta online
- oraz czy Klienci mogą rezerwować ten termin przez portal TwójPsycholog.
W każdym momencie możesz edytować wszystkie te kwestie, poprzez dwukrotne kliknięcie danego przedziału czasowego.
Wszystkie godziny zaznaczone w grafiku, zostaną wyświetlone w profilu Specjalisty na platformie jako proponowane terminy spotkań dla Klientów.
Ważne! Przed ustawieniem grafiku, konieczne jest uzupełnienie ustawienia → gabinety. Wtedy dodatkowo każdy gabinet na grafiku będzie zaznaczony innym kolorem.
Wskazówka! Z grafiku tygodniowego warto korzystać, gdy każdego tygodnia pracujemy o stałych godzinach. W przypadku, gdy nie chcemy dodawać stałych godzin pracy, warto korzystać z kalendarza dziennego, który znajduje się nieco niżej.
¶ Jak ustawić jednorazową zmianę w grafiku?
W przypadku, gdy wyjątkowo, jednorazowo, będziemy w dany poniedziałek pracować w innych godzinach np. od 9:00 do 14:00, należy zjechać nieco niżej i w grafiku dziennym zaznaczyć tę zmianę. Wystarczy, przytrzymując lewy przycisk myszki, przeciągnąć godziny, w których będziemy w pracy danego dnia oraz wybrać konkretny gabinet.
Kalendarz dzienny jest nadrzędny w stosunku do grafiku tygodniowego. Dlatego z Twojego profilu na platformie automatycznie znikną godziny, w których Cię nie będzie i żaden klient nie będzie miał możliwości umówić się do Ciebie na te godziny.
Ważne! Z kalendarza dziennego warto korzystać również w przypadku, gdy każdego dnia pracujemy zupełnie w innych godzinach.
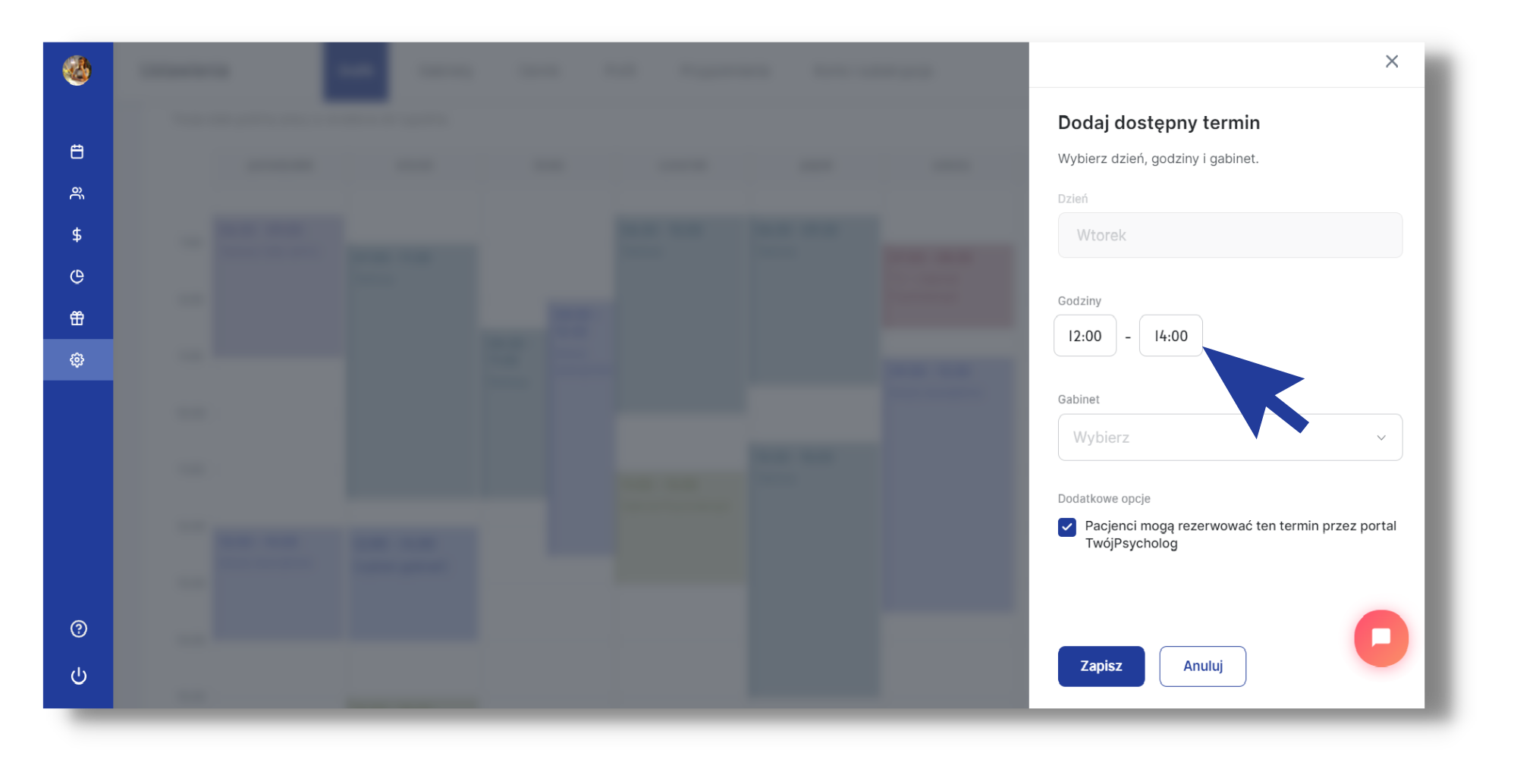
¶ Jak wprowadzić urlop lub nieobecność do kalendarza ?
W systemie CRM w nawigacji bocznej należy kliknąć ustawienia → grafik, a następnie zjechać w dół aż do punktu grafik dzienny. Po kliknięciu przycisku „+dodaj nieobecność” możesz określić termin, w którym nie będzie można umawiać się do Ciebie na wizyty. Po wybraniu konkretnych dat zostaną one automatycznie wykreślone z terminów proponowanych przez Klientów podczas umawiania wizyty przez platformę.
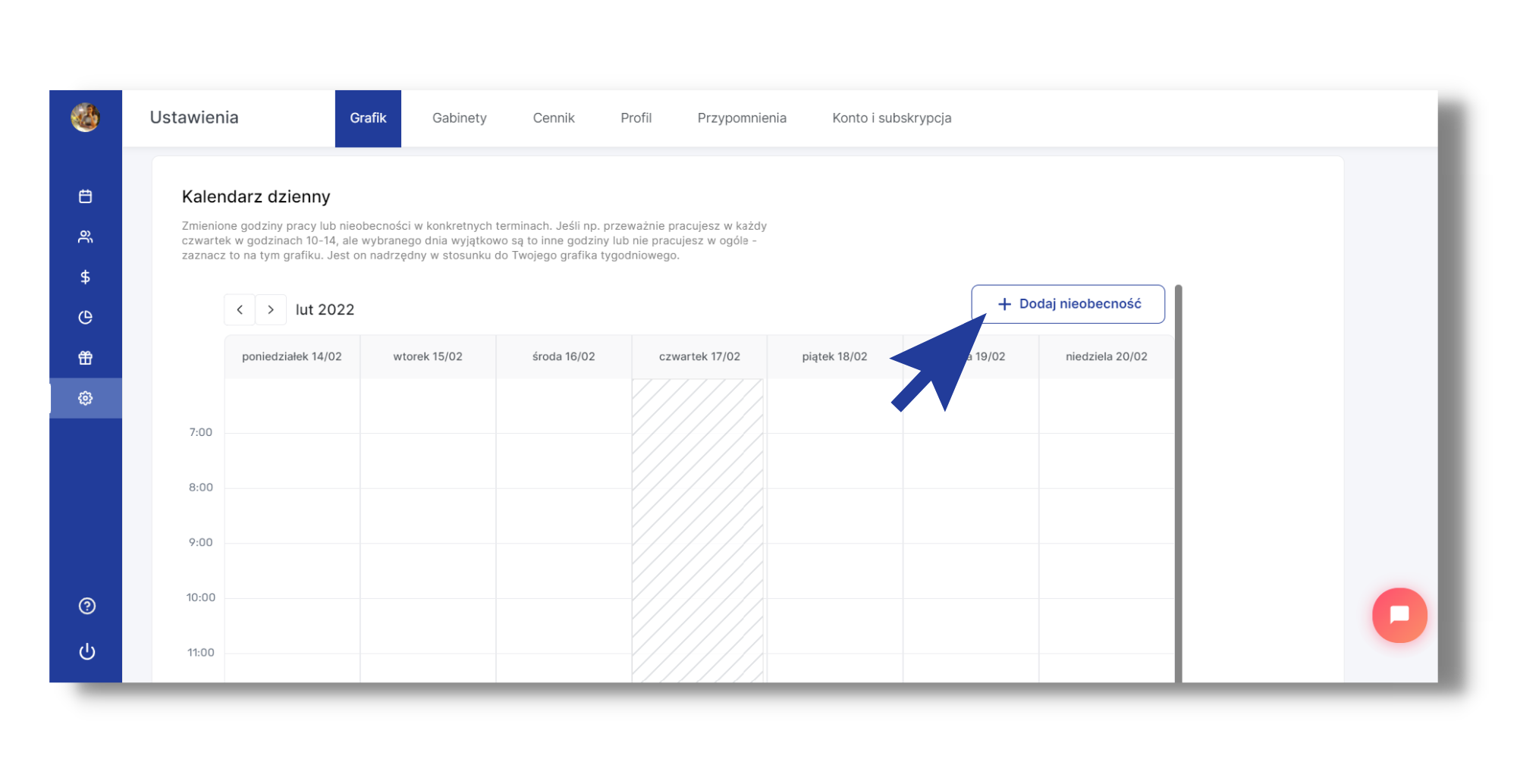
¶ Usuwanie nieobecności i urlopu z kalendarza
Aby usunąć swoją nieobecność, kliknij na nią w kalendarzu dziennym. Po prawej pojawi się opcja z przyciskiem “Usuń”.
¶ Edytowanie terminu urlopu
Aby zmienić termin nieobecności/urlopu, kliknij na nieobecność w grafiku dziennym. Po prawej pojawi się opcja z przyciskiem “Edytuj”. Kliknij w nią, wybierz nowe daty i kliknij “Zapisz”.
Wskazówka! Jeśli termin nie chce Ci się edytować, usuń najpierw dodaną wcześniej nieobecność i dodaj urlop jeszcze raz, już ze zaktualizowanym terminem.
¶ Ustawianie dwóch grafików tym samym czasie
Zazwyczaj godziny w grafiku da się w prowadzić poprzez przytrzymanie lewego przycisku myszki i przeciągnięcie po danym zakresie godzinowym. Jednak w przypadku dodawania dwóch grafików w tym samym czasie, można to zrobić jedynie poprzez dwukrotne kliknięcie w kalendarz (w dany dzień, w dowolną białą przestrzeń) i ręczne wpisanie godzin.
Ważne jednak, aby za każdym razem wybrać inny gabinet niż poprzednio. Dzięki temu te same godziny mogą się wyświetlać jako dostępne dla kilku różnych gabinetów.
.png)
¶ Termin tylko dla gabinetu stacjonarnego/online
Przy dodawaniu terminu wybieramy również gabinet, w którym w tym czasie przyjmujemy Klientów. Jednak co, jeśli dany gabinet został przez Ciebie oznaczony zarówno jako stacjonarny, jak i online, a chcesz mieć oddzielne grafiki dla tych trybów pracy? Możesz oznaczyć samodzielnie, w jakiej formie przyjmujesz w danym terminie, podczas dodawania grafiku.
Jeśli przy dodawaniu terminu w punkcie „Miejsce świadczenia usług w tym terminie” zaznaczysz:
- Zarówno opcję „stacjonarnie”, jak i „online” - Klient będzie mógł umówić do Ciebie w tym terminie wizytę stacjonarną lub online.
- Opcję „stacjonarnie” - Klient będzie mógł umówić do Ciebie w tym terminie jedynie na wizytę stacjonarną.
- Opcję „online” - Klient będzie mógł umówić do Ciebie w tym terminie jedynie na wizytę online.
Dzięki temu w łatwy sposób oddzielisz grafiki dla gabinetu w zależności od formy spotkania (stacjonarnej lub online).
.png)
¶ Jak dostosować swój grafik według potrzeb?
Aby dostosować grafik według potrzeb, przede wszystkim uzupełnij najpierw zakładkę ustawienia → gabinety. Dzięki temu każdy gabinet będzie miał na grafiku własny kolor. Uzupełnij grafik istotnymi informacjami na temat specyfiki wizyt i pamiętaj o zaznaczeniu dni wolnych lub różniących się od typowego grafiku pracy.
¶ W grafiku zaznaczam dostępność między 13:00 a 14:00, a w kalendarzu na swoim profilu widzę, że Klient może się zapisać na godziny 13:00, 13:30. Czemu tak się dzieje?
Aby zarezerwować wizytę poprzez platformę TwójPsycholog, konieczne jest wskazanie przez Klienta_kę typu wizyty np. psychoterapia indywidualna (50 min) / psychoterapia par (90 min) itd. Powoduje to zaktualizowanie się proponowanych dat. Jeśli masz w swojej ofercie konsultacje trwającą 30 min, po wybraniu tej opcji, Klienci rzeczywiście mogliby zapisać się na godz. 13:00 oraz 13:30.
Jednak w momencie wybrania opcji psychoterapii, która trwa 50 min, po zaznaczeniu tego typu wizyty system zaproponuje Klientowi jedynie godz. 13:00. Po wybraniu przez Klienta_kę na przykład godz. 13:00, system wykreśli z profilu godziny 13:00 oraz 13:30 jako zarezerwowane i niedostępne dla innych Klientów.
Podsumowując: Gdy patrzy się na profil widać wszystkie dostępne godziny. Jednak po rozpoczęciu rezerwacji wizyty i wybrania jej typu następuje aktualizacja proponowanych godzin.
¶ Częstotliwość slotów
W ostatnim czasie wprowadziliśmy możliwość elastycznego ustawienia slotów. Obecnie Klienci mogą umawiać wizyty nie tylko o pełnych i połówkowych godzinach (np. o 14:00 i 14:30), ale także co 10, 15 i 20 minut (np. o 14:10, 14:15, 14:30 itd.)
Aby im to umożliwić, należy wejść w zakładkę “Grafik” i w punkcie “Częstotliwość wolnych slotów” wybrać preferowaną opcję.
Ważne:
- Gdy dodamy w grafiku zakres godzinowy np. 8:00 - 18:00 i wybierzemy częstotliwość “10 min” lub inny krótki odstęp, musimy pamiętać, że kalendarz wyświetlany na platformie stanie się bardzo długi. Może to utrudniać Klientom umawianie wizyt.
- Jeśli wybierze się częstotliwość 10 min, jest możliwość, że po pierwszej wizycie umówionej na 8:10 do 9:00, druga zostanie umówiona od razu na 9:00 do 9:50.
.png)