¶ Gdzie znajdziesz link do spotkania?
Link znajdziesz w szczegółach zaplanowanej w kalendarzu wizyty online. Może to być wizyta dodana ręcznie przez Ciebie lub zarezerwowana przez platformę — nie ma to znaczenia.
.png)
¶ Czy spotkanie jest bezpieczne?
Spotkanie jest całkowicie bezpieczne. Każda wizyta to unikalny link, więc nie ma możliwości, że dwoje Klientów_ek wejdzie na to samo spotkanie. Także Ty i Klient_ka dostajecie dwa różne linki do tego samego pokoju. Dlatego upewnij się, że wysyłasz odpowiedni link, jeśli robisz to ręcznie.
¶ Jak długo dostępny jest link do pokoju?
Link do pokoju jest dostępny 3 godziny przed oraz 3 godziny po terminie wizyty, więc masz duży zapas czasowy co do tego, kiedy uruchomisz rozmowę. Link nie wygasa po Twoim rozłączeniu się, pokój jest otwarty przez te kilka godzin.
¶ W jaki sposób Klienci_ki otrzymają link do spotkania?
Możesz:
- ustawić automatyczne wysłanie linków do wszystkich Klientów_ek umówionych na wizytę w formie online
- lub wyłączyć tę możliwość. Wtedy możesz wysłać ten link pojedynczym Klientom_kom poprzez wejście w szczegóły ich wizyty i pod linkiem dla Klienta_ki klikniesz przycisk „Wyślij klientowi”. Klient_ka automatycznie otrzyma od nas maila z linkiem oraz instrukcją połączenia.
Wskazówka! Jeśli linki były dodane, a zniknęły, w szczegółach wizyty kliknij „Edytuj” oraz „Dołącz link do komunikatora wideo TwójPsycholog”.
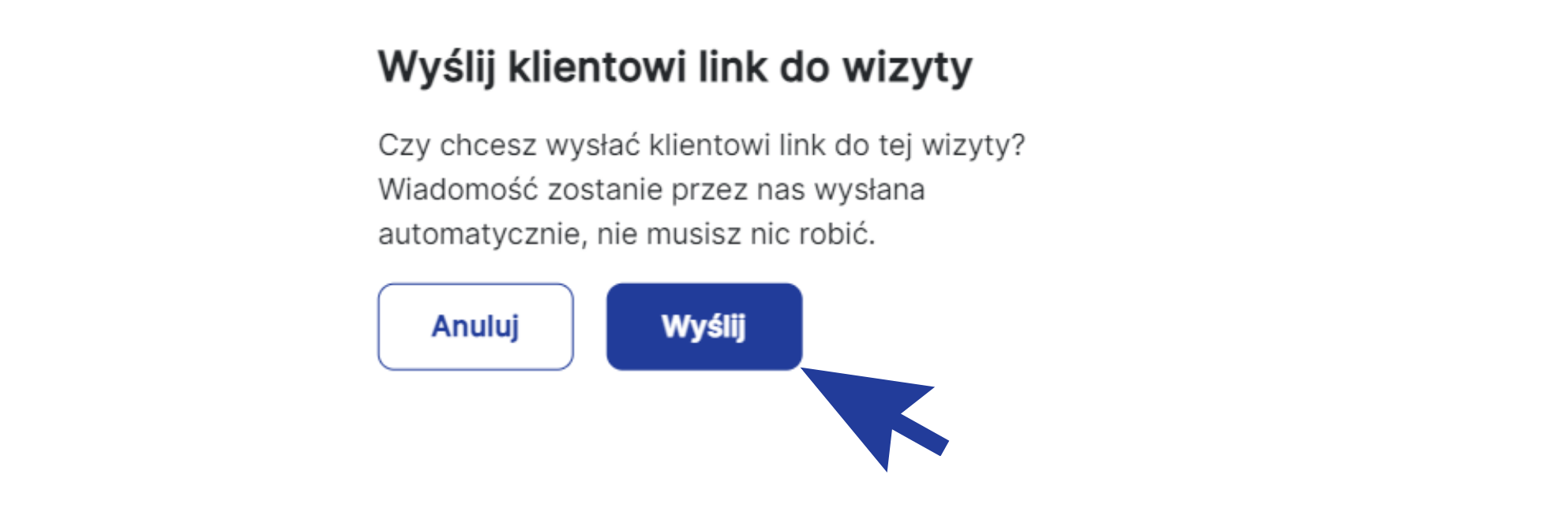
¶ Jak dołączyć do spotkania?
Aby dołączyć do spotkania, wystarczy, że pod swoim linkiem (w szczegółach wizyty) klikniesz przycisk „Przejdź do rozmowy” lub skopiujesz link i wkleisz w okno przeglądarki. Następnie:
- Wpisz swoje imię.
- Sprawdź, czy masz włączoną kamerę i mikrofon.
- Kliknij „Dołącz do spotkania”.
Ważne! Gdyby pojawiło się zapytanie o posiadanie aplikacji, można wybrać opcję „Uruchom przez przeglądarkę”. Może być także konieczne wyrażenie zgód na używanie mikrofonu i kamery.
.png)
¶ Czy mogę zmienić tło?
Tak. Wystarczy, że przy dołączaniu do rozmowy klikniesz ikonkę obrazu i wybierzesz preferowane tło np. lekkie rozmycie.
.png)
.png)
¶ Jak Klient_ka dołącza do spotkania?
Osoba, która dołączyła do spotkania jako druga, zawsze musi zostać zaakceptowana przez pierwszą. Dlatego też zadbaj o to, by być chwilkę przed czasem.
¶ Widok obrazu
Możesz dopasować sposób, w jaki widzisz obraz Klienta_ki w zależności od Twoich preferencji.
- W układzie domyślnym widzisz Klienta_kę na całym ekranie, a swój obraz w niewielkim okienku. Możesz go jednak schować, klikając niewielką, białą strzałkę znajdującą się tuż obok niego.
.png)
2) Możesz wyświetlić obraz na pełnym ekranie — nie widzisz wtedy m.in. zakładek czy godziny. W tym celu wystarczy kliknąć „Więcej działań” oraz „Wyświetl na pełnym ekranie”.
.png)
3) Jest także opcja wyświetlania dwóch obrazów obok siebie. Wystarczy kliknąć „Przełączanie kafelkowego widoku”.
.png)
¶ Wiadomości wewnątrz komunikatora
Jeśli podczas spotkania chcesz podesłać Klientowi_ce link lub poinformować np. o braku dźwięku, możesz skorzystać z wewnętrznego komunikatora. Wystarczy kliknąć „Otwórz chat” i napisać wiadomość.
.png)
¶ Nagrywanie spotkania
W celu nagrywania spotkania należy kliknąć przycisk „Więcej działań” oraz „Rozpocznij nagrywanie”. Następnie system poprosi Cię o zalogowanie się do Dropboxa, czyli przestrzeni dyskowej, na której będą one zapisywane. Przy chęci regularnego nagrywania sesji, może wystąpić konieczność dokupienia większej ilości pamięci. Więcej informacji na temat funkcjonowania Dropboxa można przeczytać tutaj.
Ważne! Pamiętaj o konieczności wyrażenia zgody przez Klienta_kę na nagrywanie spotkania. Na ekranie pojawi się również komunikat mówiący o tym, że spotkanie jest nagrywane.
.png)
¶ Udostępnianie ekranu
Podczas wizyty możesz udostępnić Klientowi_ce swój ekran. Wystarczy nacisnąć „udostępnij ekran”, kliknąć na podgląd ekranu, a następnie przycisk „udostępnij”.
.png)